[Markdown] Github blog에 Markdown으로 이미지 게시, 크기 조절, 가운데 정렬
1. 이미지 게시
1.1. 게시할 이미지 준비
Github blog에 게시하고 싶은 이미지를 준비한다. 아래는 예시 이미지이다.

1.2. github 저장소의 issue 찾기
본인 Github의 아무 저장소나 들어가서 issue를 누른다.

1.3. New issue 생성
New issue를 누른다.

1.4. comment에 이미지 붙여넣기
Leave a comment 박스 안에 이미지를 옮긴다. (drag&drop, ctrl+c&ctrl+v 어떠한 방식으로든 옮기면 된다.)

1.5. 이미지 경로 생성
잠깐의 업로딩 이후, 이미지 경로가 생긴다. (아래에 Submit new issue를 누를 필요 없이 그냥 기다리면 뜬다.)


1.6. 이미지 경로 Markdown 작성
해당 이미지 경로를 다음과 같은 형식으로 md 파일에 작성한다.
")
alt와 title은 생략 가능하기 때문에 이렇게만 작성해도 된다.

대체 텍스트(alt)는 이미지가 제대로 출력되지 않는 경우 대신 보여지는 텍스트이다. 이는 검색엔진 최적화에도 도움을 주기도 한다. 따라서 작성자와 유저 모두에게 도움을 주는 요소여서 권장 사항으로 여겨진다.
이미지 설명(title)은 이미지에 마우스를 올려놓으면 보이는 텍스트이다. 이는 이미지의 제목으로 여겨지며, 대체 텍스트와 의미가 비슷하지만 중요도는 떨어진다.

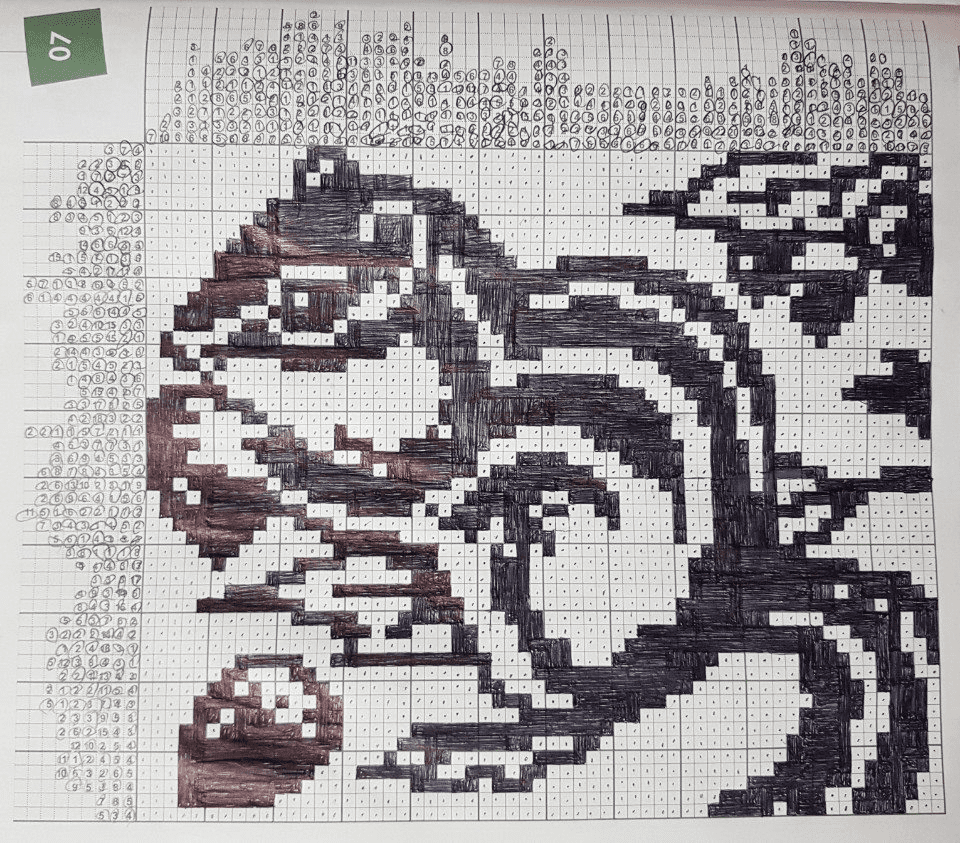
그럼 아래와 같이 이미지가 게시됨을 확인할 수 있다.
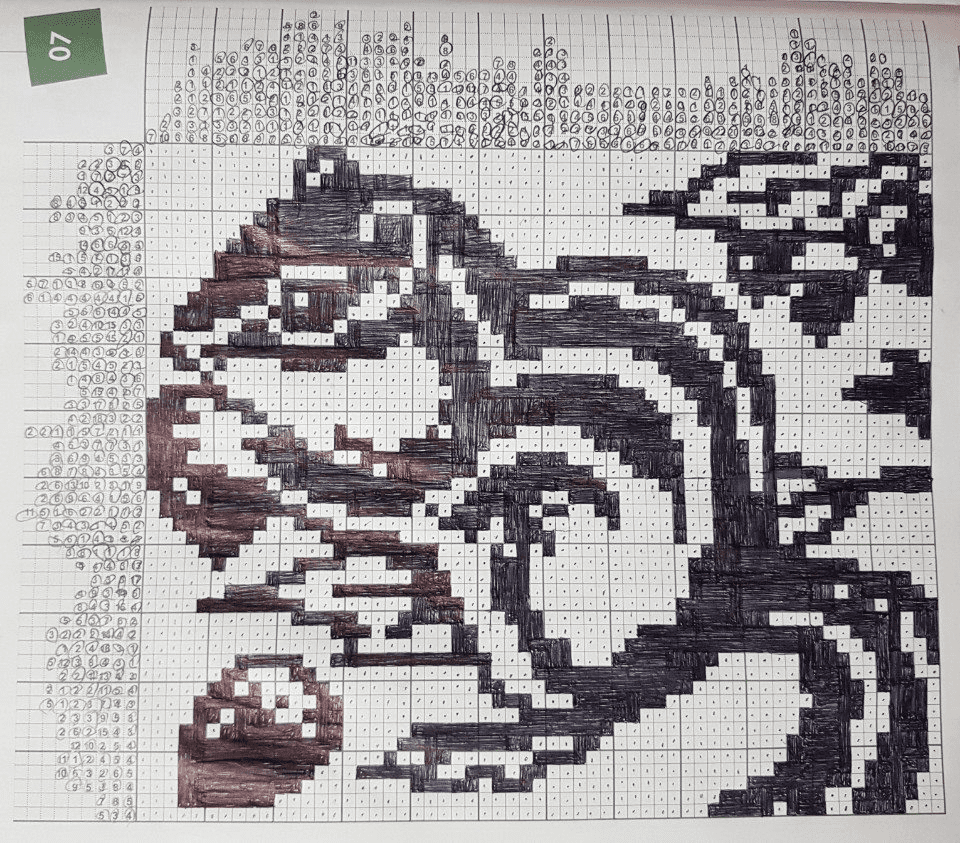
2. 이미지 크기 조절
쉬운 설명을 위해 위의 완성된 코드를 다음과 같이 축약한다.

이미지 크기를 조절하고 싶으면, 해당 코드 뒤에 다음과 같이 덧붙이면 된다.
- 비율로 조절하는 경우
{: width="30%" height="30%"}
- pixel로 조절하는 경우
{: width="150px" height="100px"}
둘의 결과는 다음과 같다.
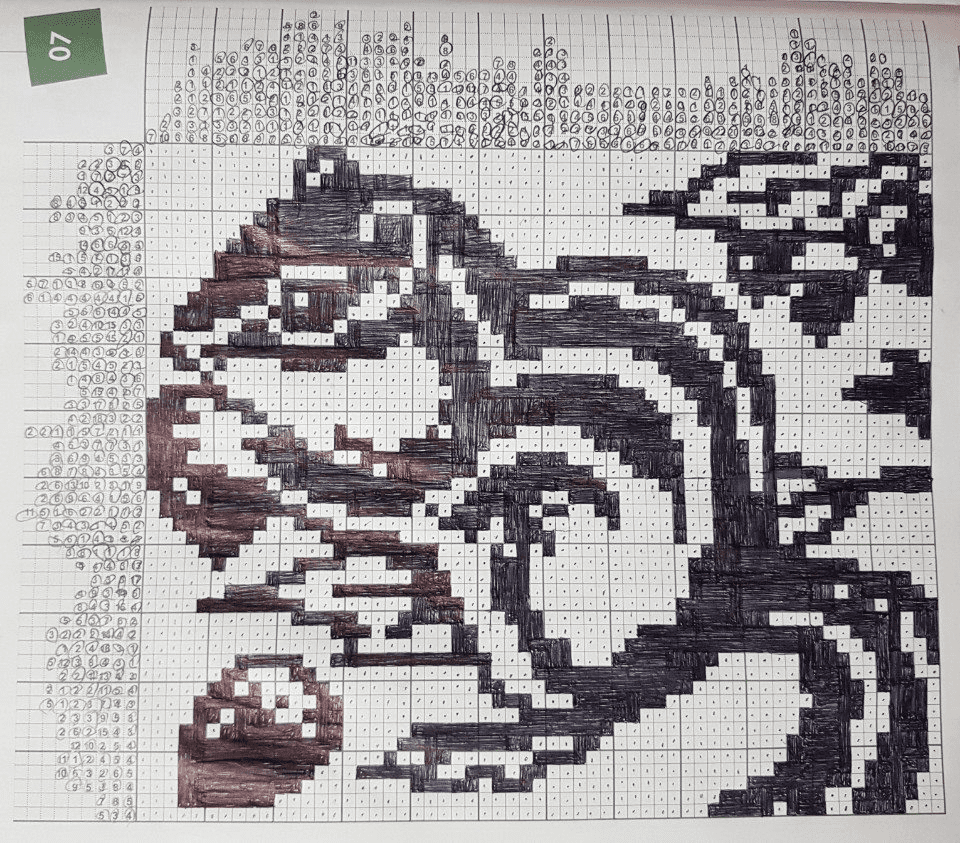
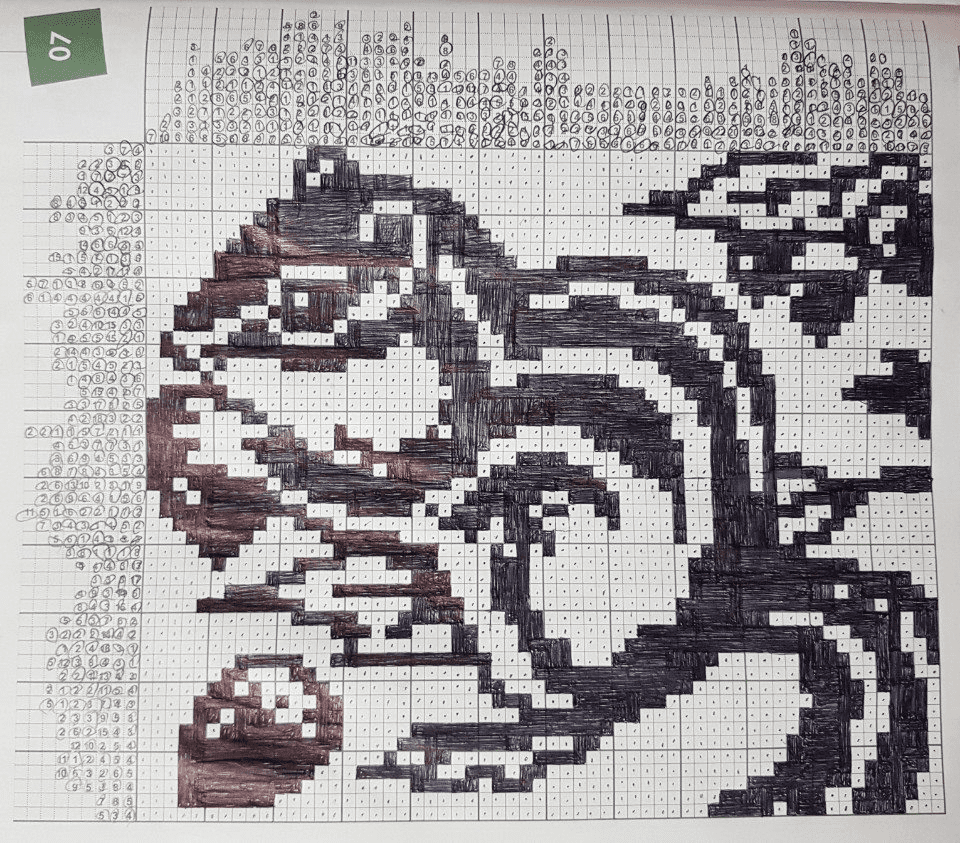
3. 이미지 가운데 정렬
쉬운 설명을 위해 크기까지 조절한 이미지의 코드를 다음과 같이 축약한다.
{: width="30%" height="30%"}
가운데 정렬을 위해 뒤에 다음과 같이 덧붙인다.
{: width="30%" height="30%"}{: .align-center}
결과는 다음과 같다.
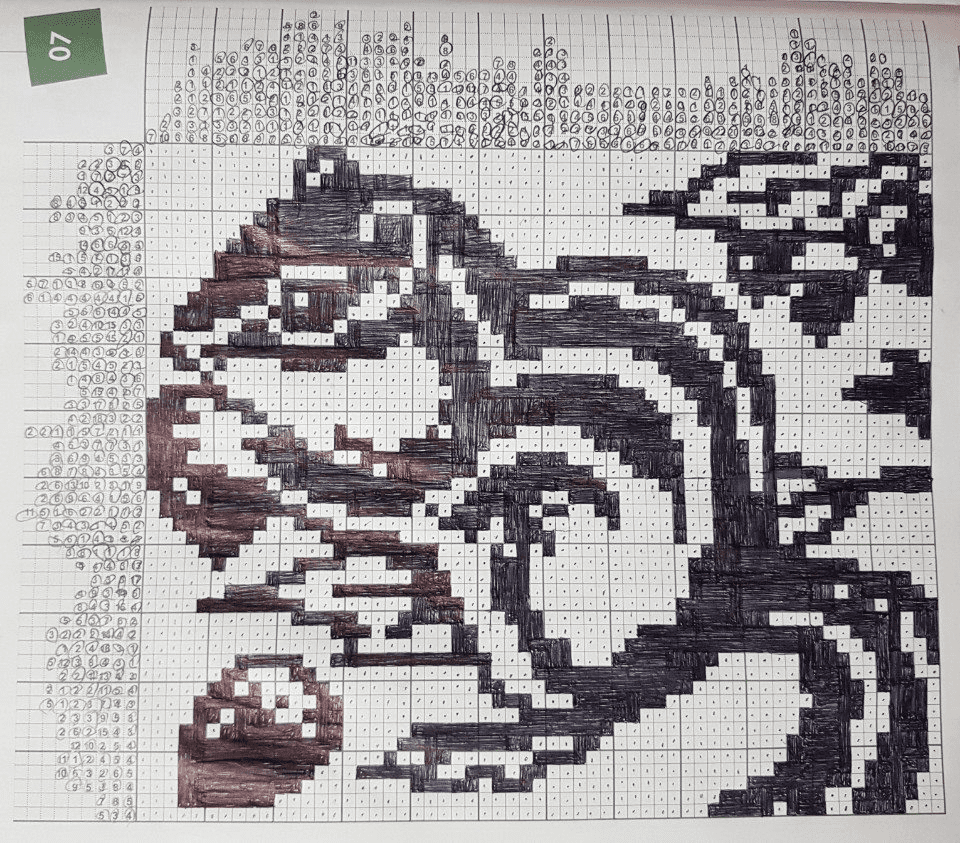
align-left또는align-right를 같은 방식으로 사용 가능하긴 하나, 배치가 애매해져서 주로html을 사용한다.
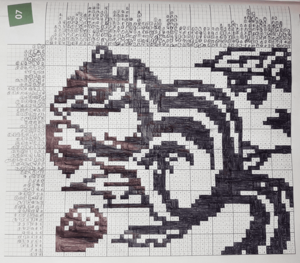
댓글남기기